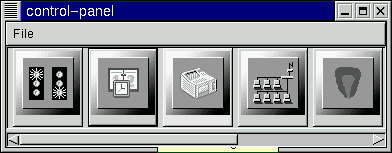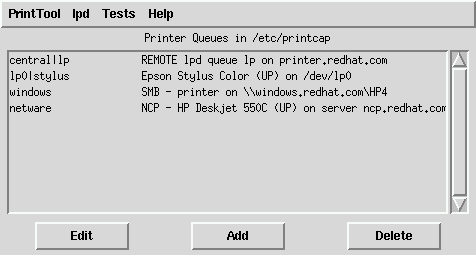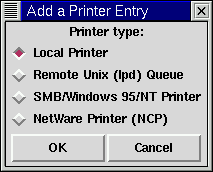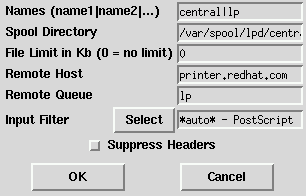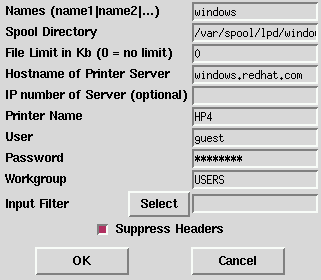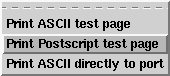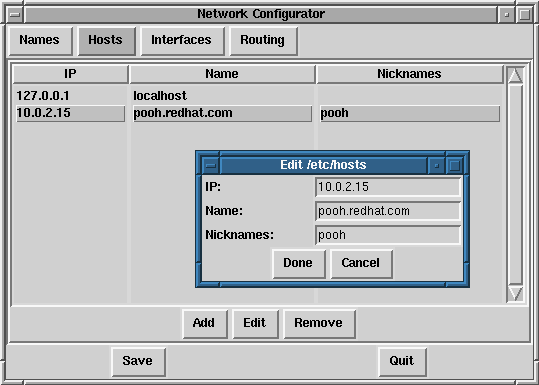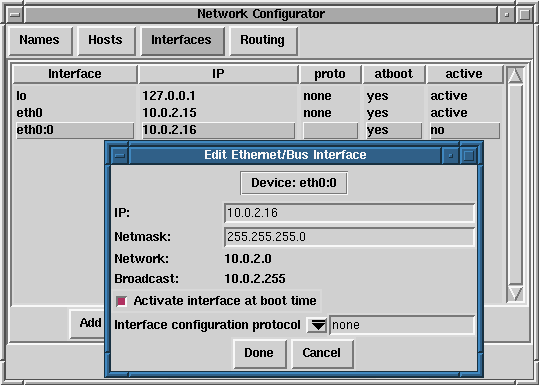Configuration du système avec Control Panel
 | Remarque |
|---|---|
L'essentiel de ce que l'on peut faire avec les applications du Control Panel peut également être fait à l'aide de linuxconf. En outre, linuxconf prend en charge les interfaces utilisateur graphiques et en mode texte. Voir la section intitulée Configuration du système avec Linuxconf pour une présentation de Linuxconf. |
Le Control Panel est une plate-forme de lancement pour divers outils d'administration système (voir Figure 3-16). Ces outils vous facilitent la vie en vous permettant de configurer certaines choses sans devoir vous rappeler des formats de fichier de configuration et des options de ligne de commande gênantes.
Pour lancer Control Panel, lancez le système X Window en tant que root avec startx, puis tapez Control Panel dans une fenêtre xterm. Vous devez être connecté en tant que root pour faire fonctionner avec fruit les outils du Control Panel. Vous pouvez également faire ceci si vous faites déjà fonctionner X Window en tant qu'utilisateur normal. Tapez simplement su -c control-panel, puis le mot de passe root lorsque le système vous y invite. Si vous envisagez d'exécuter d'autres tâches en tant que root, vous pouvez taper su, suivi du mot de passe root lorsque le système vous y invite.
 | Remarque |
|---|---|
Si vous n'exécutez pas X Window en tant que root, vous devez peut-être donner un accès root au serveur X de votre système. Pour ce faire, entrez la commande suivante sur une fenêtre de terminal non-root : |
xhost +localhost |
après avoir démarré le Control Panel, le simple fait de cliquer sur une icône lance un outil. Rien ne vous empêche de démarrer deux instances d'un outil mais ce n'est pas conseillé car vous risquez d'essayer d'éditer les mêmes fichiers en deux endroits et de finir par écraser les changements que vous avez apportés.
 | Remarque |
|---|---|
Si vous lancez accidentellement une seconde copie d'un outil, quittez-la immédiatement. De même, n'éditez pas manuellement des fichiers gérés par les outils du Control Panel lorsque ces outils sont en cours d'exécution. Ne faites pas non plus fonctionner d'autres programmes (tels que linuxconf) qui risquent de changer ces fichiers tandis que les outils fonctionnent. |
Configuration de l'imprimante
Notez que le Guide officiel de démarrage Red Hat Linux contient plus de documentation à jour sur printtool, pour être certain de vérifier ce document avant d'utiliser printtool.
L'outil de configuration de l'imprimante (printtool) maintient le fichier /etc/printcap, les répertoires de spool d'impression et les filtres d'impression. Les filtres permettent d'imprimer de nombreux types de fichiers différents, notamment :
fichiers (ASCII) de texte en clair
fichiers PostScript
fichiers TeX .dvi
GIF, JPEG, TIFF et autres formats graphiques
RPM
Autrement dit, la simple impression d'un fichier GIF ou RPM à l'aide de la commande lpr, fait en sorte que l'imprimante fait "le nécessaire".
Pour créer une nouvelle file d'attente d'impression, sélectionnez Add. Ensuite, sélectionnez le type d'imprimante ajoutée. Il existe quatre types de files d'attente d'impression qui peuvent être configurées à l'aide de printtool :
Les files d'attente d'impression locales sont destinées aux imprimantes connectées à un port d'imprimante ou un port série sur votre système Red Hat Linux
Les files d'attente d'impression distantes sont attachées à un système différent auquel vous pouvez accéder sur un réseau TCP/IP
Les files d'attente d'impression SMB sont attachées à un système différent utilisant une connexion au réseau de type LAN-Manager (SMB)
Les files d'attente d'impression NCP sont attachées à un système différent qui utilise la technologie de réseau NetWare de Novell
Après avoir choisi le type d'imprimante, une boîte de dialogue demande des informations supplémentaires sur la file d'attente d'impression (voir Figure 3-19). Tous les types de file d'attente d'impression requièrent les informations suivantes :
Queue Name — Nom qui sera attribué à la file d'attente. Plusieurs noms peuvent être spécifiés avec le caractère | (pipeline) séparant les entrées.
Spool Directory — Il s'agit du répertoire de l'ordinateur local dans lequel les fichiers sont stockés avant impression. Veillez à ce qu'il n'y ait pas plus d'une file d'attente d'imprimante utilisant un répertoire de spool donné.
File Limit — Taille maximum de tâche d'impression acceptée, exprimée en Ko (1 Ko = 1024 octets). La taille 0 indique qu'aucune limite ne doit être imposée.
Input Filter — Les filtres convertissent les fichiers imprimés en un format compatible avec l'imprimante. Appuyez sur Select pour choisir le filtre correspondant le mieux à votre imprimante (voir Figure 3-20).
Outre la configuration de files d'attente d'impression capables d'imprimer des épreuves graphiques et PostScript, vous pouvez configurer une imprimante text-only qui n'imprimera que du texte ASCII en clair. La plupart des pilotes d'imprimante sont également capables d'imprimer du texte ASCII sans le convertir préalablement en PostScript ; sélectionnez simplement Fast text printing lorsque vous configurez le filtre.

Remarque Ceci ne fonctionne que pour les imprimantes non PostScript.
Suppress Headers — Activez cette option si vous ne voulez pas imprimer de page de séparation entre les travaux d'impression.
Pour les imprimantes locales, les informations suivantes sont également requises :
Printer Device — Généralement /dev/lp1 ; nom du port auquel l'imprimante est connectée. Les imprimantes série sont habituellement connectées aux ports /dev/ttyS? . Notez que vous devrez configurer manuellement des paramètres série.
Pour les imprimantes distantes, la boîte de dialogue contient des champs supplémentaires ; complétez les informations suivantes :
Remote Host — Nom d'hôte de l'ordinateur distant hébergeant l'imprimante.
Remote Queue — Nom de la file d'attente d'impression sur l'ordinateur distant.
L'ordinateur distant doit être configuré en sorte de permettre à l'ordinateur local d'imprimer vers la file d'attente souhaitée. Habituellement /etc/hosts.lpd, contrôle ceci.
Pour les imprimantes SMB et NCP, complétez les informations suivantes :
Hostname of Printer Server — Nom de l'ordinateur auquel est connectée l'imprimante sur laquelle vous voulez imprimer.
IP number of Server — Adresse IP de l'ordinateur auquel est connectée l'imprimante sur laquelle vous voulez imprimer ; elle est facultative et pertinente uniquement pour les imprimantes SMB.
Printer Name — Nom de l'imprimante sur laquelle vous voulez imprimer.
User — Nom d'utilisateur sous lequel vous devez vous connecter pour accéder à l'imprimante (habituellement guest pour les serveurs Windows ou nobody pour les serveurs samba).
Password — Mot de passe (s'il est requis) pour utiliser l'imprimante (généralement aucun). Quelqu'un devrait être en mesure de vous l'indiquer si vous ne le connaissez pas encore.
 | Remarque |
|---|---|
Si vous avez besoin d'un nom d'utilisateur et d'un mot de passe pour une file d'attente d'impression SMB (LAN Manager) ou NCP (NetWare), ils sont stockés cryptés dans un script local. Donc, il est possible pour une autre personne d'apprendre le nom d'utilisateur et le mot de passe. C'est pourquoi il est souhaitable que le nom d'utilisateur et le mot de passe relatifs à l'utilisation de l'imprimante diffèrent de ceux relatif au compte utilisateur sur le système Red Hat Linux local, de sorte que le seul compromis de sécurité possible serait une utilisation non autorisée de l'imprimante. S'il y a des partages de fichier à partir du serveur SMB, il est souhaitable qu'ils utilisent également un mot de passe différent de celui relatif à la file d'attente d'impression. |
Après avoir ajouté votre file d'attente d'impression, il se peut que vous deviez redémarrer le démon de l'imprimante ( lpd). Pour ce faire, sélectionnez Restart lpd dans le menu lpd.
Vous pouvez imprimer une page de test pour toute file d'attente d'impression que vous avez configurée. Sélectionnez le type de page de test que vous voulez imprimer dans le menu Tests.
Chargement de modules de noyau
Le noyau Linux a une conception modulaire. Au démarrage, seul un noyau résident minimal est chargé en mémoire. Ensuite, chaque fois qu'un utilisateur demande une fonction non présente dans le noyau résident, un module de noyau est chargé de façon dynamique en mémoire. Après une période d'inactivité spécifiée, le module peut être retiré de la mémoire. Cette conception favorise le dépouillement et l'efficacité.
Le mécanisme qui prend en charge le chargement dynamique de modules est un thread de noyau appelé kmod. Lorsque le noyau demande un module, kmod s'éveille et appelle modprobe(8) pour l'obtenir.
Lorsque vous installez Red Hat Linux, le matériel du système est testé et vous fournissez des informations sur la manière dont le système sera habituellement utilisé et quels programmes doivent être chargés. Sur la base de ce test et des informations d'utilisation fournies, le programme d'installation décide quelles fonctions compiler dans le noyau résident et laquelle placer dans des modules chargeables, et configure le mécanisme de chargement dynamique pour qu'il fonctionne de façon transparente. Mais il s'agit d'une procédure hautement configurable. Si vous développez votre propre noyau personnalisé, vous pouvez prendre toutes ces décisions pour vous-même.
Si vous ajoutez un nouveau matériel après une installation nécessitant un support fourni dans un module de noyau, vous devez configurer le mécanisme de chargement dynamique. Vous faites ceci en modifiant le fichier de configuration du module, /etc/conf.modules.
Par exemple, si, au moment où vous avez installé Red Hat Linux, votre système incluait un modèle de carte réseau SMC EtherPower 10 PCI, le fichier de configuration du module contiendra cette ligne : alias eth0 tulip. Si, après installation, vous installez une seconde carte réseau identique au système, ajoutez cette ligne à /etc/conf.modules:alias eth1 tulip.
Reportez-vous à l'Annexe A pour obtenir une liste alphabétique des modules de noyau et du matériel que les modules prennent en charge.
Configuration du réseau
 | Remarque |
|---|---|
Une documentation sur la configuration réseau utilisant linuxconf figure dans la section intitulée Etablissement d'une connexion avec Linuxconf (configuration réseau). |
L'outil de configuration de réseau (netcfg) illustré dans Figure 3-25 est conçu pour permettre une manipulation aisée de paramètres tels que adresses IP, adresses de passerelle et adresses de réseau, de même que de serveurs de nom et /etc/hosts.
Il est possible d'ajouter, supprimer, configurer, activer, désactiver et attribuer des alias à des périphériques réseau. Les périphériques ethernet, arcnet, token ring, pocket (ATP), SLIP, PLIP et loopback sont pris en charge. La prise en charge SLIP/PLIP fonctionne bien sur la plupart des éléments matériels. Toutefois, certaines configurations peuvent présenter un comportement imprévisible. Lorsque vous utilisez l'outil de configuration de réseau, sélectionnez Save pour écrire les changements sur le disque, ou Quit pour quitter sans apporter de changements.
Gestion des noms
Le cadre Names de l'outil de configuration de réseau sert deux objectifs fondamentaux : définit le nom d'hôte et le domaine de l'ordinateur, et détermine le serveur de noms qui sera utilisé pour rechercher d'autres hôtes sur le réseau. L'outil Network n'est pas capable de configurer un ordinateur comme serveur de noms. Pour éditer un champ ou y ajouter des informations, cliquez simplement sur le champ avec le bouton gauche de la souris, puis tapez les nouvelles informations.
Gestion des hôtes
Dans la fenêtre de gestion Hosts, vous avez la possibilité d'ajouter, éditer ou supprimer des hôtes du fichier /etc/hosts. L'ajout ou l'édition d'une entrée impliquent des actions identiques. Une boîte de dialogue d'édition s'affiche ; tapez simplement les nouvelles informations, puis cliquez sur Done lorsque vous avez fini. Voir Figure 3-26 pour consulter un exemple.
Ajout d'une interface de connexion au réseau
Si vous avez ajouté une interface de connexion au réseau à votre ordinateur depuis l'installation de Red Hat Linux, ou si vous n'avez pas configuré votre carte Ethernet au moment de l'installation, vous pouvez le faire en quelques clics de souris.
 | Remarque |
|---|---|
Vous devrez peut-être configurer kerneld pour charger un pilote pour l'interface de réseau que vous ajoutez (par exemple, eth0) ; voir la section intitulée Chargement de modules de noyau pour plus d'informations. |
Commencez par ajouter une interface en cliquant sur Interfaces dans la fenêtre principale. Cette action affiche une fenêtre des périphériques configurés avec une rangée d'options disponibles ; voir Figure 3-27.
Pour ajouter un périphérique, commencez par cliquer sur le bouton Add, puis sélectionnez le type d'interface que vous voulez configurer dans la boîte de dialogue qui s'affiche.
 | Remarque |
|---|---|
Un bouton clone est désormais disponible dans netcfg. Ce bouton permet de créer un "clone" d'une interface existante. Grâce aux interfaces de clone, un ordinateur portable peut avoir une interface Ethernet définie pour un LAN de travail, et un périphérique Ethernet clone défini pour un LAN domestique. |
Interface SLIP
Pour configurer une interface SLIP, vous devez commencer par fournir un numéro de téléphone, un nom de connexion et un mot de passe. Cette opération définit les paramètres initiaux pour le "chat script" nécessaire pour établir une connexion SLIP. Lorsque vous sélectionnez Done, une boîte de dialogue intitulée Edit SLIP Interface s'affiche, qui permet de personnaliser davantage les paramètres du matériel, de communication et de connexion au réseau pour votre interface SLIP.
Interface PLIP
Pour ajouter une interface PLIP à votre système, il suffit de fournir l'adresse IP, l'adresse IP distante et le masque réseau. Vous pouvez également activer la fonction d'activation de l'interface au démarrage.
Interfaces Ethernet, Arcnet, Token Ring et Pocket Adaptor
Si vous ajoutez une carte Ethernet, arcnet, token ring ou Pocket Adaptor à votre ordinateur, vous devez fournir les informations suivantes :
Device — Le périphérique est déterminé par netconfig en fonction des périphériques déjà configurés.
IP Address — Entrez une adresse IP pour le périphérique réseau.
Netmask — Entrez le masque réseau pour le périphérique réseau.
Les adresses réseau et de diffusion sont calculées automatiquement sur la base de l'adresse IP et du masque réseau spécifiés.
Activate interface at boot time:
Si vous voulez que le périphérique soit configuré automatiquement lorsque l'ordinateur démarre, sélectionnez cette option en cliquant sur la case à cocher.
Allow any user to (de)activate interface:
Activez cette option pour que tout utilisateur soit en mesure d'activer ou désactiver l'interface.
Interface configuration protocol:
Si vous disposez d'un serveur BOOTP ou DHCP sur votre réseau et voulez l'utiliser pour configurer l'interface, sélectionnez l'option appropriée ; sinon, sélectionnez none.
Après avoir fourni les informations de configuration pour votre nouveau périphérique, cliquez sur Done. Le périphérique doit apparaître dans votre liste Interfaces comme périphérique inactif (la colonne active doit porter un libellé no). Pour activer le nouveau périphérique, commencez par le sélectionner d'un clic de souris, puis sélectionnez le bouton Activate. S'il ne s'active pas correctement, vous devez peut-être le reconfigurer en sélectionnant Edit.
Gestion des routes
L'écran de gestion Routes vous offre la possibilité d'ajouter, d'éditer ou de supprimer des routes de connexion au réseau statiques. L'ajout ou l'édition d'une entrée impliquent des actions identiques, tout comme le cadre Hosts. Une boîte de dialogue d'édition s'affiche ; tapez simplement les nouvelles informations, puis cliquez sur Done lorsque vous avez terminé. Voir Figure 3-28 pour consulter un exemple.
Heure et date
L'ordinateur permet de changer l'heure et la date en cliquant sur la zone appropriée de l'affichage de l'heure et de la date, puis en cliquant sur les flèches pour changer la valeur.
Le réglage de l'horloge système ne change pas tant que vous ne cliquez pas sur le bouton Set System Clock.
Cliquez sur Reset Time pour régler de nouveau l'heure de l'ordinateur sur celle du système.
 | Remarque |
|---|---|
Un changement d'heure peut sérieusement perturber les programmes dont l'exécution dépend de la progression normale du temps, et est donc susceptible de générer des problèmes. Essayez de quitter le plus grand nombre d'applications et de processus avant de changer l'heure ou la date. |