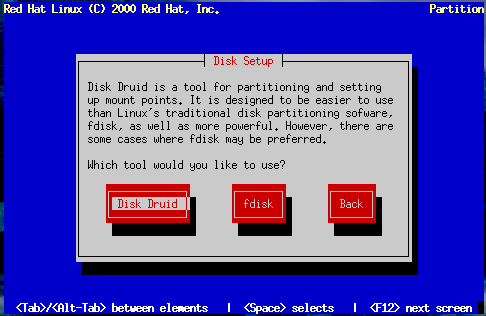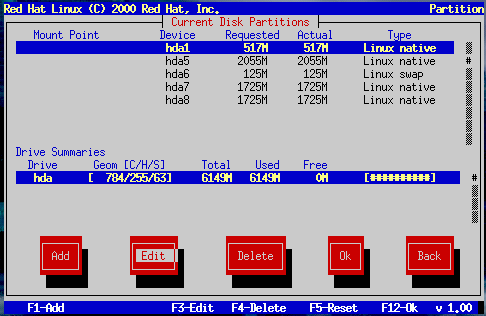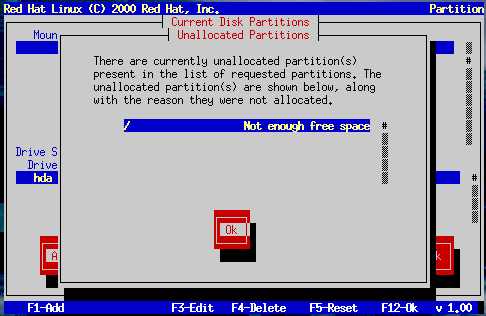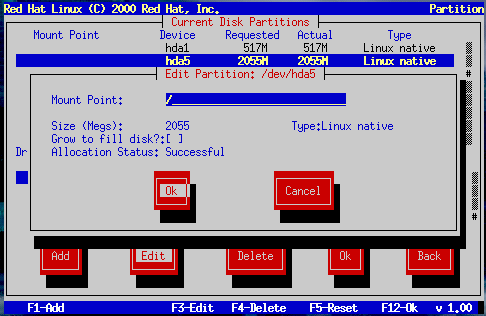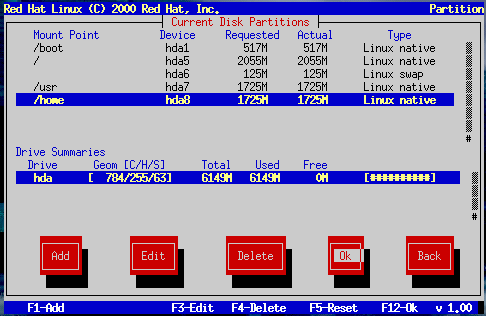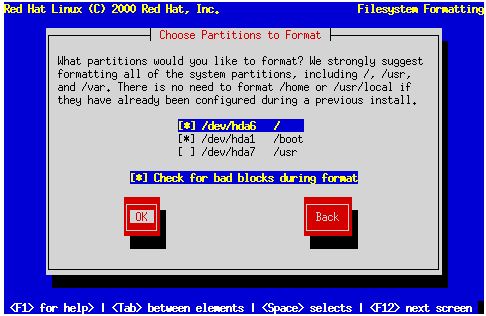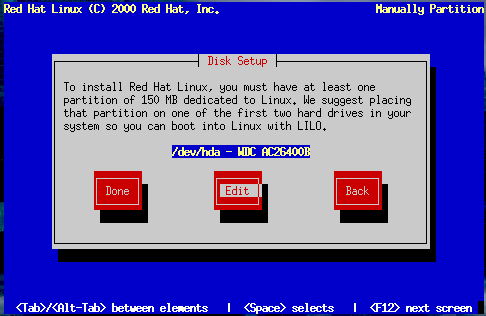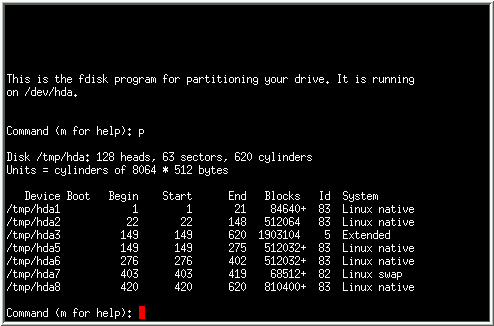Partitionnement de votre disque pour Red Hat Linux
Si vous n'avez pas encore prévu la manière dont vous voulez configurer vos partitions, reportez-vous à l' Annexe B. Vous y trouverez une introduction aux concepts de base du partitionnement de disque. Vous avez besoin, au minimum, d'une partition root correctement dimensionnée et d'une partition swap (d'échange) d'au moins 16 Mo.
Figure 14-14 montre les deux applications de partitionnement de disque que vous pouvez utiliser.
Si vous utilisez fdisk pour partitionner votre lecteur, reportez-vous à la la section intitulée Utilisation de fdisk pour obtenir ces instructions. Si vous sélectionnez Disk Druid, poursuivez votre lecture.
Les sections suivantes décrivent la structure de la Figure 14-15 et la manière d'utiliser ses boutons pour configurer des partitions. Si vous connaissez déjà Disk Druid, vous pouvez partitionner le disque et passer à la la section intitulée Boîte de dialogue Choix des partitions à formater.
Vous pouvez utiliser les boîtes de dialogue de partitionnement de disque pour indiquer au programme d'installation où installer Red Hat Linux (Figure 14-15).
Section Partitions actuelles du disque
Chaque ligne de la section Partitions actuelles du disque représente une partition de disque. Dans cet exemple (Figure 14-15), il y a des partitions Linux existantes.
Observez la barre de défilement à droite qui indique qu'il y a peut-être plus de partitions qu'il n'est possible d'en afficher en une fois. Les touches de direction Haut et Bas vous permettent de voir s'il y a des partitions supplémentaires. Chaque ligne de cette section comprend cinq champs différents :
Point de montage -- Indique où la partition sera montée lors de l'installation de Red Hat Linux (par exemple, /, /boot ou swap).
Périph. -- Affiche des informations spécifiques sur le disque dur et sur la partition.
Demandé -- Indique la taille initiale de la partition.
Actuel -- Indique la taille actuelle de la partition.
Type -- Indique le type de partition.
En faisant défiler la section Partitions actuelles du disque, vous verrez peut-être une barre de titre Partitions non allouées demandées, suivie du nom d'une ou plusieurs partitions. Il s'agit des partitions demandées qui, pour une raison quelconque, n'ont pas été allouées. La raison d'une partition non allouée est généralement le manque d'espace disque disponible. Dans tous les cas, le motif de la non attribution de la partition est indiqué après le point de montage de la partition.
Section Résumés disque
Chaque ligne de la section Résumés disque représente un disque dur du système. Chaque ligne comprend les champs suivants :
Disque -- Indique le nom de périphérique du disque dur.
Geom [C/H/S] -- Indique la géométrie du disque dur. La géométrie consiste en trois nombres représentant le nombre de cylindres, de têtes et de secteurs du disque dur.
Total -- Indique la totalité de l'espace disponible sur le disque dur.
Utilisé -- Indique la quantité d'espace disque actuellement allouée aux partitions.
Libre -- Indique la quantité d'espace disque non encore allouée.
Diagramme -- Présente une représentation visuelle de l'espace actuellement utilisé sur le disque dur. Plus il y a de dièses entre les crochets, moins il y a d'espace libre. Dans la Figure 14-15, le diagramme indique qu'il n'y a pas d'espace libre.
 | Remarque |
|---|---|
La section Résumés disque s'affiche uniquement pour indiquer la configuration de disque de votre ordinateur. Elle n'a pas pour vocation d'être utilisée comme un moyen de spécifier le disque dur cible pour une partition donnée. Ceci est décrit plus en détails dans la la section intitulée Ajout d'une partition. |
Boutons de Disk Druid
Ces boutons contrôlent les actions de Disk Druid. Ils permettent d'ajouter et de supprimer des partitions, ainsi que de modifier des attributs de partition. Il existe d'autres boutons permettant d'accepter les modifications apportées ou de quitter définitivement Disk Druid. Examinons les boutons dans l'ordre.
Ajouter -- Demander une nouvelle partition. Ce bouton entraîne l'affichage d'une boîte de dialogue contenant des champs à compléter.
Modifier -- Modifier le point de montage de la partition actuellement en surbrillance dans la section Partitions actuelles du disque. L'utilisation de ce bouton entraîne l'affichage d'une boîte de dialogue vous permettant de modifier le nom du point de montage.
Supprimer -- Supprimer la partition en surbrillance dans la section Partitions actuelles du disque. L'utilisation de ce bouton entraîne l'affichage d'une boîte de dialogue vous demandant de confirmer la suppression.
OK -- Confirmer si les modifications apportées aux partitions du système doivent être écrites sur le disque. Le système vous invite à confirmer les modifications avant que Disk Druid n'écrase la (les) table(s) des partitions du disque dur. En outre, tous les points de montage définis sont communiqués au programme d'installation et seront éventuellement utilisés par votre système Red Hat Linux pour définir la structure du système de fichiers.
Retour -- Abandonner sans enregistrer les modifications apportées. Lorsque vous sélectionnez ce bouton, le programme d'installation affiche l'écran précédent afin de vous permettre de recommencer.
Touches de fonction pratiques
Utilisez la touche de fonction F5 (réinitialiser) pour refuser toutes les modifications apportées dans Disk Druid et rétablir la liste des partitions correspondant à celles lues dans la (les) table(s) des partitions figurant sur votre (vos) disque(s) dur(s). Lorsque vous l'avez sélectionnée, le système vous demande de confirmer si vous voulez ignorer les modifications. Dans ce cas, tous les points de montage spécifiés seront perdus et devront être spécifiés à nouveau.
 | Remarque |
|---|---|
Vous devez dédier au moins une partition à Red Hat Linux, et si possible plus. Cet aspect est présenté plus en détail dans la la section intitulée Combien de partitions ? dans Annexe B. |
Ajout d'une partition
Pour ajouter une partition, sélectionnez sur le bouton Ajouter, puis appuyez sur la barre d'espacement ou sur Entrée. La boîte de dialogue Ajouter nouvelle partition (Figure 14-16) s'affiche.
L'écran contient les champs suivants :
Point de montage -- Mettez ce champ en surbrillance, puis entrez le point de montage de la partition. Par exemple, si cette partition doit être la partition root, entrez / ; entrez /usr pour la partition /usr, etc.
Taille (Mo) -- Dans ce champ, entrez la taille (en méga-octets) de la partition. Notez que ce champ commence par le chiffre "1", ce qui signifie que si vous ne modifiez pas la valeur, le système créera une partition de 1 Mo. Supprimez le "1" à l'aide de la touche Retour arrière , puis entrez la taille de partition souhaitée.
Utiliser tout l'espace disque libre ? -- Cette case à cocher indique si la taille entrée dans le champ précédent doit être considérée comme la taille précise de la partition ou sa taille minimale. Appuyez sur la barre d'espacement pour sélectionner cette option. Lorsqu'elle est sélectionnée, la partition croît jusqu'à occuper tout l'espace disponible sur le disque dur. Dans ce cas, la taille de la partition augmente et diminue à mesure que d'autres partitions sont modifiées. Si vous rendez plusieurs partitions extensibles, elles se feront concurrence pour occuper l'espace libre disponible sur le disque.
Type -- Ce champ contient une liste des différents types de partitions. Sélectionnez le type de partition approprié à l'aide des touches de direction Haut et Bas.
Disques disponibles -- Ce champ contient une liste des disques durs installés sur le système, avec une case à cocher pour chacun d'eux. Si la case à cocher d'un disque est activée, cette partition peut être créée sur ce disque dur. L'utilisation de paramètres de case à cocher différents vous permet de demander à Disk Druid de placer des partitions comme bon vous semble, ou de laisser Disk Druid en décider.
OK -- Sélectionnez ce bouton et appuyez sur la barre d'espacement lorsque vous êtes satisfait des paramètres de la partition et souhaitez la créer.
Annuler -- Sélectionnez ce bouton et appuyez sur la barre d'espacement lorsque vous voulez créer la partition.
Système de partitionnement recommandé
Sauf si vous avez une bonne raison de procéder autrement, nous vous conseillons de créer les partitions suivantes :
Partition swap (au moins 16 Mo) -- Les partitions swap sont utilisées pour prendre en charge la mémoire virtuelle. Autrement dit, les données sont écrites dans une partition swap lorsqu'il n'y a pas assez de RAM pour stocker les données que traite le système. Si votre ordinateur dispose de 16 Mo de RAM ou moins, vous devez créer une partition swap. Même si votre ordinateur dispose d'une mémoire vive plus importante, nous vous conseillons de créer une partition swap. La taille minimum d'une partition swap doit être égale à celle de la RAM de l'ordinateur ou à 16 Mo si la RAM est d'une taille inférieure. Dans Disk Druid, le champ de partition pour swap devrait ressembler à :
<Swap> hda2 125M 125M Linux swap
Une partition /boot (maximum 16 Mo) -- La partition montée sur /boot contient le noyau du système d'exploitation (qui permet au système de démarrer Red Hat Linux), de même que les fichiers utilisés durant le processus de démarrage. En raison des limitations liées à la plupart des BIOS des PC, nous vous conseillons de créer une partition de petite taille pour conserver ces fichiers. La taille de cette partition ne devrait pas excéder 16 Mo. Dans Disk Druid, le champ de partition pour /boot devrait ressembler à :
/boot hda1 16M 19M Linux native
Une partition root (entre 900 Mo et 1,7 Go) -- C'est l'endroit où se trouve "/" (le répertoire root). Dans cette configuration, tous les fichiers (à l'exception de ceux stockés dans /boot) résident sur la partition root. Une partition root de 850 Mo permet d'effectuer l'équivalent d'une installation de la classe Poste de travail (avec très peu d'espace libre), alors qu'une partition root de 1,7 Go permet d'installer tous les paquetages. Dans Disk Druid, le champ de la partition pour / devrait ressembler à :
/ hda2 900M 3669M Linux native
Problèmes lors de la création d'une partition
 | Remarque |
|---|---|
Si vous rencontrez des problèmes pour la création d'une partition, reportez-vous à l'Annexe B, Introduction aux partitions de disque, pour trouver une solution. |
Si vous essayez de créer une partition et si Disk Druid ne peut pas exécuter votre demande, le système affiche une boîte de dialogue indiquant les partitions actuellement non allouées, de même que la raison pour laquelle elles n'ont pas pu l'être, comme illustré à la Figure 14-17. Sélectionnez le bouton OK, puis appuyez sur la barre d'espacement pour continuer. Notez que les partitions non allouées sont également affichées dans l'écran principal de Disk Druid (même si vous devrez peut-être faire défiler la section Partitions actuelles du disque pour les voir).
Modification d'une partition
Pour modifier le point de montage d'une partition, mettez la partition en surbrillance dans la section Partitions actuelles du disque, sélectionnez le bouton Modifier, puis appuyez sur la barre d'espacement. La boîte de dialogue Modification de la partition est similaire à celle illustrée à la Figure 14-16. La différence est que tous les champs, à l'exception du point de montage, sont en lecture seule. Pour modifier une autre valeur, supprimez la partition, puis ajoutez-la de nouveau avec de nouvelles valeurs.
Suppression d'une partition
Pour supprimer une partition, mettez-la en surbrillance dans la section Partitions actuelles du disque, sélectionnez le bouton Supprimer, puis appuyez sur la barre d'espacement. Le système vous invite à confirmer la suppression.
Lorsque vous avez terminé
Après que vous avez configuré les partitions et entré les points de montage, l'écran devrait ressembler à la Figure 14-19.
Boîte de dialogue Choix des partitions à formater
Ensuite, sélectionnez les partitions que vous voulez formater (Figure 14-20). Vous devez formater toutes les nouvelles partitions et d'autres contenant d'anciennes données (en supposant qu'elles ne contiennent pas de données que vous souhaitez conserver).
 | Attention |
|---|---|
Si des partitions telles que /home ou /usr/local existent déjà et contiennent des données que vous souhaitez conserver, ne les sélectionnez pas pour le formatage. |
Après avoir sélectionné les partitions à formater, appuyez sur la barre d'espacement. Si vous voulez vérifier la présence de blocs défectueux lors de la création de chaque système de fichiers (option recommandée si vous disposez de lecteurs de disques anciens), sélectionnez l'option Vérification des blocs défectueux pendant le formatage. Sélectionnez OK, puis appuyez sur la barre d'espacement.
 | Remarque |
|---|---|
La sélection de l'option Vérification des blocs défectueux risque d'allonger considérablement le temps d'installation total. Du fait que la plupart des disques durs récents offrent un espace de stockage important, la vérification des blocs défectueux peut prendre un certain temps, selon la taille de votre disque dur. |
Utilisation de fdisk
Si vous avez opté pour une installation de la classe Personnalisée, vous avez également choisi l'application de partitionnement de disque à utiliser. Cette section vous concerne uniquement si vous avez décidé d'utiliser fdisk.
Si vous sélectionnez fdisk, le système affiche la boîte de dialogue Partitionnement des disques (Figure 14-21). Elle contient une liste de tous les disques de votre ordinateur.
A l'aide de la touche Tab et des touches de direction Haut et Bas, mettez en surbrillance le disque que vous voulez partitionner, sélectionnez Modifier, puis appuyez sur la barre d'espacement.
Vous accédez alors à l'utilitaire fdisk à partir duquel vous pouvez partitionner le disque sélectionné. Répétez la procédure pour tous les disques que vous voulez partitionner. Lorsque vous avez terminé, sélectionnez Terminé.
Présentation de fdisk
fdisk comprend une aide en ligne assez concise mais utile. Voici quelques conseils :
La commande permettant d'accéder à l'aide est m.
Pour afficher la table des partitions actuelles, utilisez la commande p (voir la Figure 14-22).
Pour ajouter une partition, utilisez n.
L'utilitaire fdisk de Linux crée des partitions de type Linux Native par défaut. Lorsque vous créez une partition swap, n'oubliez pas de la modifier en lui affectant le type Linux swap à l'aide de la commande t. La valeur correspondant au type Linux swap est 82. Pour d'autres types de partition, utilisez la commande l pour afficher une liste des types de partition et des valeurs.
Linux permet de créer jusqu'à 4 partitions sur un disque. Si vous voulez en créer davantage, une (et une seule) des quatre peut être une partition étendue, agissant comme conteneur pour une ou plusieurs partitions logiques . La partition étendue doit être au moins aussi grande que toutes les partitions logiques qu'elle doit accueillir puisqu'elle fait office de conteneur.
Il est conseillé de noter quelles partitions (par exemple, /dev/hda2) sont destinées à quels systèmes de fichiers (par exemple, /usr) au fur et à mesure que vous les créez.
 | Remarque |
|---|---|
Les modifications apportées ne deviennent effectives que lorsque vous les enregistrez et quittez fdisk à l'aide de la commande w. Vous pouvez quitter fdisk à tout moment sans enregistrer les modifications à l'aide de la commande q. |
Modification de la table des partitions
Lorsque vous avez fini de partitionner vos disques, appuyez sur Fait ; il est possible qu'un message s'affiche, indiquant que le programme d'installation doit redémarrer le système. C'est normal après la modification des données de partition d'un disque ; cela se produit généralement si vous avez créé, modifié ou supprimé des partitions étendues. Après que vous avez appuyé sur OK, l'ordinateur redémarre et l'installation recommence. Répétez la procédure d'installation exécutée précédemment jusqu'à accéder à la boîte de dialogue Partitionnement des disques, puis sélectionnez simplement Terminé.