Chapitre 14. Installation de Red Hat Linux en mode texte
Cette version de Red Hat Linux comprend un programme d'installation graphique utilisant la souris et présenté dans le Guide officiel d'installation Red Hat Linux. Cependant, vous pouvez également installer Red Hat Linux à l'aide d'un programme d'installation en mode texte utilisant le clavier. Ce chapitre explique comment l'utiliser. Voici quelques recommandations :
Si vous n'avez jamais installé Linux auparavant, commencez par lire le Guide officiel d'installation Red Hat Linux. Bien que ce dernier traite du processus d'installation graphique, la plupart des concepts s'appliquent également à l'installation en mode texte. Ensuite, le Chapitre 13, Préparation d'une installation en mode texte vous fournira des informations plus détaillées concernant les aspects de l'installation de Red Hat Linux ne s'appliquant pas au processus d'installation graphique.
En outre Annexe B, Une introduction aux partitions de disque, peut représenter une source d'informations intéressante car elle présente le redimensionnement de partition de disque (aspect essentiel si vous envisagez d'installer Linux sur un disque sur lequel un autre système d'exploitation est déjà installé).
Si vous avez besoin du PCMCIA pour exécuter l'installation (par exemple, si vous installez Linux sur un ordinateur portable équipé d'une carte PCMCIA), créez une disquette d'amorçage PCMCIA. Le Guide officiel d'installation Red Hat Linux explique comment procéder.
Si vous envisagez d'effectuer l'installation sur un réseau (via NFS, FTP ou HTTP), créez une disquette d'amorçage réseau. Le Guide officiel d'installation Red Hat Linux explique comment procéder.
Si vous n'avez jamais utilisé le programme d'installation en mode texte, ou si vous avez besoin d'un rappel sur son interface utilisateur, consultez la section suivante.
Pour commencer l'installation immédiatement, voir la la section intitulée Lancement du programme d'installation.
Interface utilisateur du programme d'installation
Le programme d'installation en mode texte de Red Hat Linux utilise une interface écran comprenant la plupart des "widgets" d'écran généralement rencontrés sur les interfaces utilisateur graphiques. La Figure 14-1 et la Figure 14-2 illustrent les écrans qui s'affichent.
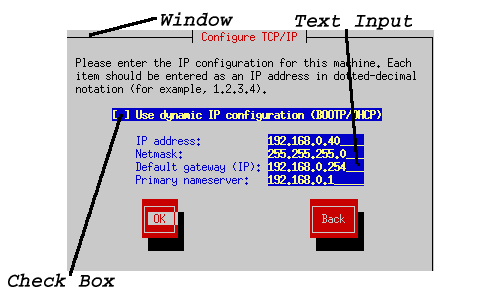
Figure 14-1. Widgets du programme d'installation tels qu'ils sont visibles dans la boîte de dialogue Configuration TCP/IP
Voici une liste des principaux widgets présentés dans la Figure 14-1 et la Figure 14-2 :
Fenêtre -- Des fenêtres (généralement appelées boîtes de dialogue dans ce manuel) s'afficheront à l'écran tout au long du processus d'installation. Des fenêtres peuvent quelquefois se superposer ; dans ce cas, vous ne pouvez interagir qu'avec la fenêtre située au-dessus. Lorsque vous avez fini de travailler dans cette fenêtre, elle disparaît, ce qui vous permet de continuer à travailler dans la fenêtre située en dessous.
Saisie de texte -- Les lignes de saisie de texte sont des zones où vous pouvez entrer des informations requises par le programme d'installation. Lorsque le curseur est positionné sur une ligne de saisie de texte, vous pouvez entrer et/ou éditer des informations dans cette ligne.
Case à cocher -- Les cases à cocher permettent de sélectionner ou désélectionner une fonction. La case à cocher contient un astérisque (sélectionnée) ou un caractère espace (désélectionnée). Lorsque le curseur est positionné sur une case à cocher, appuyez sur la barre d'espacement pour sélectionner ou désélectionner une fonction.
Widget de type texte -- Les widgets de type texte sont des zones de l'écran réservées à l'affichage de texte. Ils peuvent également contenir d'autres widgets, par exemple, des cases à cocher. Si un widget de type texte contient plus d'informations que ne peut en afficher l'espace qui lui est réservé, une barre de défilement s'affiche ; si vous positionnez le curseur à l'intérieur du widget de type texte, vous pouvez utiliser les touches de direction Haut et Bas pour faire défiler les informations disponibles. Votre position actuelle est indiquée dans la barre de défilement par un caractère # qui se déplace vers le haut et vers le bas sur la barre tandis que vous faites défiler le texte.
Widget de type bouton -- Les widgets de type bouton constituent la principale méthode d'interaction avec le programme d'installation. Vous accédez aux différentes fenêtres du programme d'installation en appuyant sur ces boutons à l'aide des touches Tab et Entrée. Vous pouvez appuyer sur les boutons lorsqu'ils sont en surbrillance.
Curseur -- Bien qu'il ne s'agisse pas d'un widget, le curseur permet de sélectionner (et d'interagir avec) un widget particulier. Le déplacement du curseur de widget en widget peut entraîner un changement de couleur de ceux-ci. Il se peut également que le curseur s'affiche dans le widget ou à côté. Dans la Figure 14-1, le curseur est positionné sur le bouton OK. Figure 14-2 montre le curseur positionné sur le bouton Modifier.
Utilisation du clavier pour la navigation
La navigation dans les boîtes de dialogue d'installation s'effectue à l'aide d'une simple série de touches. Pour déplacer le curseur, utilisez les touches de direction Gauche, Droite, Haut et Bas. Utilisez Tab et Alt-Tab pour vous déplacer vers l'avant ou vers l'arrière d'un widget à l'autre sur l'écran. La plupart des écrans affichent, en bas, un résumé des touches de positionnement du curseur disponibles.
Pour "appuyer sur" un bouton, positionnez le curseur sur le bouton (par exemple, à l'aide de la touche Tab), puis appuyez sur la barre d'espacement ou sur Entrée. Pour sélectionner un élément dans une liste, déplacez le curseur vers l'élément de votre choix, puis appuyez sur Entrée. Pour sélectionner un élément à l'aide d'une case à cocher, placez le curseur sur la case à cocher, puis appuyez sur la barre d'espacement pour sélectionner l'élément. Pour le désélectionner, appuyez de nouveau sur la barre d'espacement.
La touche F12 permet d'accepter les valeurs en cours et de passer à la boîte de dialogue suivante ; son action est équivalente à celle du bouton OK.
 | Attention |
|---|---|
A moins qu'une boîte de dialogue n'attende une entrée, n'appuyez sur aucune touche durant le processus d'installation (cela pourrait entraîner un résultat imprévisible). |
