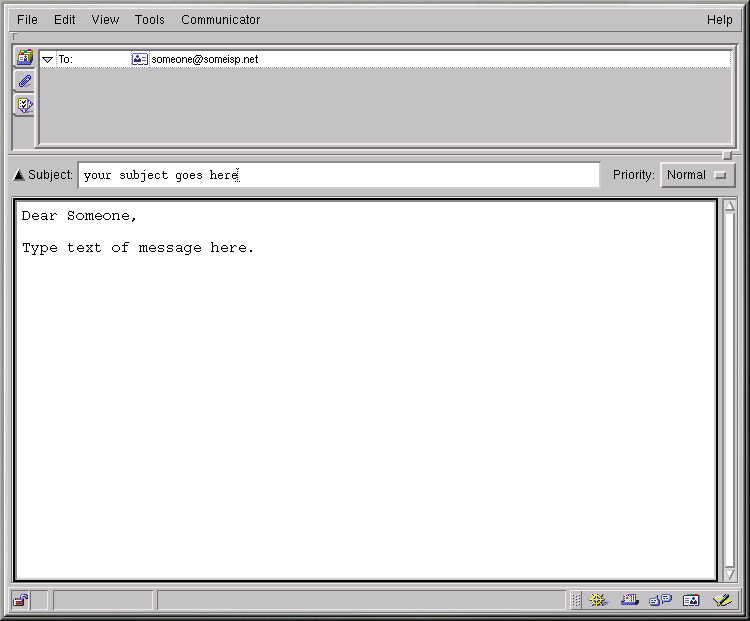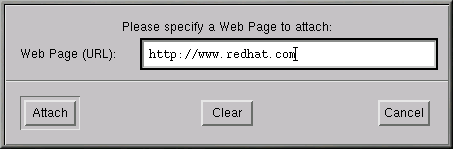Invio e ricezione di messaggi e-mail Messenger
Una volta che avete configurato i vostri account in Communicator, potete iniziare a utilizzare Messenger per spedire e ricevere e-mail e messaggi di newsgroup (consultate la la sezione Uso di Messenger per la lettura delle news per la configurazione delle preferenze delle news).
Ci sono due modi per avviare Messenger:
Aprite Netscape e premete Alt-2
Nella Barra dei componenti posta in basso a destra selezionate l'icona della posta:

La finestra Netscape Mail & Newsgroups che compare è simile alla Figura 7-12.
Per scrivere un'e-mail, andate sulla Barra degli
strumenti e fate clic sull'icona
New Msg: ![]()
Potete anche creare un'e-mail facendo clic con il tasto destro del mouse su Inbox e selezionando New Message dal menu. Oppure utilizzate i tasti Alt-M per aprire velocemente la finestra Compose e scrivere il nuovo messaggio.
 | Creare un messaggio di solo testo |
|---|---|
Se avete configurato il programma per creare messaggi e-mail e news in formato HTML, premete il tasto Shift => New Msg per creare un messaggio in formato testo. Allo stesso modo, se avete selezionato l'opzione per creare i messaggi in testo semplice, potete utilizzare il tasto Shift e fare clic sull'icona New Msg per creare documenti formattati in HTML. |
La finestra Compose è simile alla Figura 7-13.
Una volta che avete salvato il vostro messaggio facendo clic sull'icona Save della Barra degli strumenti, la barra del titolo, in altro nella finestra Compose, mostra l'oggetto della della lettera.
Nel campo degli indirizzi, potrete specificare le seguenti opzioni:
To: il o i destinatari principali della vostra lettera
Cc: per inviare una copia conoscenza a uno o più destinatari
Bcc: per inviare copie nascoste a destinatari di cui non volete rendere pubblico l'indirizzo
Reply-To: per rispondere a un messaggio e-mail ricevuto
Newsgroup: per spedire il vostro messaggio a un newsgroup
Followup-To: per specificare un indirizzo e-mail che volete utilizzare per spedire messaggi ai newsgroup.
Nel campo degli indirizzi, inserite l'indirizzo e-mail del destinatario, quindi premete Invio per andare su un campo vuoto. In ogni campo, potete specificare opzioni selezionandola dai menu a tendina accanto all'indirizzo stesso.
Quando avete finito di digitare gli indirizzi, premete il tasto Tab e spostatevi nel campo dell'oggetto. Scrivete l'oggetto del vostro messaggio e premete ancora il tasto Tab.
Scrivete il messaggio e fate clic sull'icona Send della Barra degli strumenti per inviare la vostra e-mail.
Altre opzioni per l'e-mail
Se desiderate inviare una pagina Web o un vostro file, è possibile allegare tale documento al messaggio. Fate clic sull'icona con la graffetta situtata nella Barra degli strumenti o sulla linguetta che si trova sotto il campo degli indirizzi.
Inserite l'URL e fate clic sul pulsante Attach. Verificate se l'URL è stato inserito nella lettera (vedere la Figura 7-15).
Quando inviate la vostra e-mail, la pagina allegata all'URL che avete inserito viene spedita con il messaggio.
 | Allegare pagine Web con la funzione "trascina e lascia" |
|---|---|
Potete anche "trascinare" un URL dalla
Barra di Locazione
di Navigator e "rilasciarlo"
nel vostro messaggio.
Selezionate l'icona con la graffetta sotto il campo degli
indirizzi. Ora, da Navigator,
andate nella Barra di Locazione
e selezionate con il mouse l'icona dei bookmark:
A questo punto trascinate l'icona nel campo degli allegati della vostra lettera. |
Allo stesso modo in cui allegate pagine Web alla vostra lettera, potete allegare file del vostro computer. Quando selezionate Attach dalla Barra degli strumenti o sotto il campo degli indirizzi, scegliete il menu File. Si apre la finestra Attach File, che mostra il contenuto della vostra directory home (vedere Figura 7-16).
 | Trascina e lascia i file |
|---|---|
Potete trascinare i file dal vostro desktop o dal file manager allo stesso modo in cui trascinate gli URL da Navigator. Dovete solo premere il tasto del mouse sul file che volete allegare e trascinarlo nel campo degli allegati. |
Messenger vi consente di sapere se la vostra e-mail è giunta a destinazione. Potete infatti richiedere una ricevuta di ritorno per confermare che la vostra e-mail è arrivata ed è stata aperta. Il funzionamento delle ricevute di ritorno, però, dipende dalla configurazione del server di posta del destinatario.
Messenger supporta due tipi di ricevute di ritorno:
Ricevuta di consegna — notifica l'avvenuta consegna del messaggio sul server di posta del destinatario
Ricevuta di apertura — notifica l'avvenuta apertura del messaggio
Per specificare le opzioni desiderate per le ricevute di ritorno, selezionate Edit => Preferences => Mail & Newsgroups => Return Receipts. Nella finestra che si apre (vedere Figura 7-17), scegliete il modo in cui utilizzare le ricevute di ritorno per i messaggi inviati e ricevuti.
Per attivare la ricevuta di ritorno, andate in View => Options e selezionate Request return receipt. Potete anche selezionare il menu Options nella Barra degli strumenti.
Se desiderate maggiori informazioni sulle opzioni della posta elettronica, per esempio sulla rubrica, il filtraggio delle mail ecc., consultate la documentazione di Netscape Communicator, tramite il menu Help.