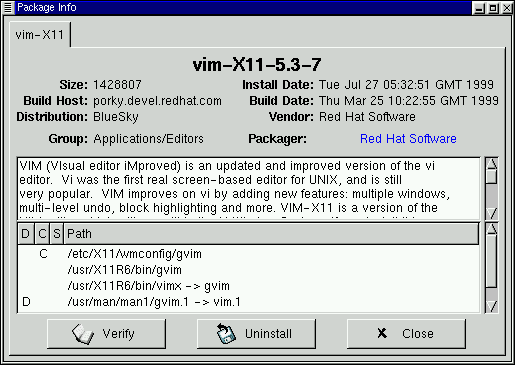Manipulation de paquetage
Recherche de paquetages
La manière la plus simple de rechercher des paquetages consiste à utiliser l'option Query du menu. Si vous voulez rechercher plusieurs paquetages, procédez à toutes les sélections désirées, puis appuyez sur le bouton Query.
Une fenêtre s'affiche, comme celle illustrée dans la Figure 6-10. Plus vous avez interrogé de paquetages, plus il y a d'"onglets" dans la zone Query, chacun représentant une fenêtre Query pour un paquetage.
Le nom du paquetage est centré en haut de la boîte de dialogue. En dessous, la boîte de dialogue est divisée en deux colonnes d'informations ; sous ces informations apparaît une zone indiquant les fichiers du paquetage.
Dans la colonne de gauche, dans la liste d'informations, figure la taille du fichier, l'ordinateur sur lequel il a été trouvé, le nom de la distribution du paquetage et le groupe auquel cette fonction appartient.
La colonne de droite indique la date d'installation du paquetage sur l'ordinateur, la date de création du paquetage, le nom de l'éditeur et celui du groupe ayant converti le logiciel en paquetage. Si le paquetage n'est pas installé sur l'ordinateur, l'indication "not installed" ("non installé") apparaît dans la zone prévue. Si vous cliquez sur le nom suivant Packager, l'application de courrier électronique de votre navigateur s'ouvre dans compse, de sorte que vous pouvez écrire sur le packager.
En bas au centre de la liste d'informations figure l'URL du développeur de l'application (voir Figure 6-11). Comme pour la fonction de courrier électronique de l'entrée Packager, le fait de cliquer sur l'URL amène votre navigateur à ouvrir le site Web correspondant.
Sous la description figure une liste des fichiers contenus dans le paquetage. Si la lettre D apparaît dans la colonne le concernant, à gauche du chemin d'accès, il s'agit d'un fichier de documentation qu'il est conseillé de lire pour apprendre à utiliser l'application. Si la lettre C apparaît dans la colonne correspondant à un fichier, il s'agit d'un fichier de configuration. Sous la colonne S, vous pouvez afficher l'"état" du paquetage ; des informations se trouvent ici si des fichiers "manquent" dans le paquetage (signalant ainsi l'existence d'un problème probable avec le paquetage).
Si vous recherchez un paquetage déjà installé, deux boutons supplémentaires s'affichent au bas de cette fenêtre : Verify et Uninstall. Si vous effectuez une interrogation sur un paquetage non encore installé, les boutons situés au bas sont étiquetés Install, Upgrade et Check Sig.
Pour fermer la fenêtre de recherche sans exécuter d'action, cliquez sur X en haut à droite de la barre de fenêtre.
Vérification des paquetages
L'opération de vérification d'un paquetage contrôle tous les fichiers qu'il contient pour veiller à ce qu'ils correspondent à ceux présents sur le système. La somme de contrôle, la taille du fichier, les autorisations et les attributs du propriétaire sont tous vérifiés par rapport à la base de données. Cette vérification peut être utilisée si vous pensez que l'un des fichiers du programme est peut-être corrompu.
Le choix des paquetages à vérifier s'effectue de la même manière que le choix des paquetages à interroger. Sélectionnez les paquetages dans la fenêtre d'affichage et utilisez le bouton Verify de la barre d'outils ou l'option Packages => Verify du menu. Une fenêtre s'ouvre comme celle illustrée dans Figure 6-12.
A mesure que le paquetage est vérifié, vous pouvez voir le progrès de l'opération dans la fenêtre Verify. Si des problèmes sont détectés durant le processus de vérification, ils sont décrits dans la zone d'affichage principale.
Désinstallation de paquetages
La désinstallation d'un paquetage supprime de l'ordinateur l'application et les fichiers qui y sont associés. Lorsqu'un paquetage est désinstallé, tous les fichiers qu'il utilise, non nécessaires à d'autres paquetages installés sur le système, sont également supprimés. Les fichiers de configuration changés sont copiés vers <filename>.rpmsave de sorte que vous pouvez les réutiliser ultérieurement.
 | Remarque |
|---|---|
N'oubliez pas que vous devez être connecté en tant que root pour désinstaller des paquetages. |
Si la désinstallation d'un paquetage risque de briser les "dépendances" (ce qui pourrait gêner d'autres applications requérant un ou plusieurs des fichiers supprimés dans le paquetage), une boîte de dialogue s'affiche, vous invitant à confirmer la suppression. Ceci se produit si vous n'avez pas activé l'option "No dependency checks" du menu Preferences (comme illustré dans Figure 6-13).
Plusieurs méthodes permettent de supprimer un paquetage sélectionné : depuis le menu, sous Packages, depuis la barre d'outils et à partir de la fonction Query. Si vous décidez de supprimer plusieurs paquetages à la fois, vous pouvez choisir une sélection incrémentielle ou globale de la même manière que vous le feriez dans le cadre d'une installation, d'une interrogation ou d'une vérification. L'ensemble de vos sélections se reflète dans la barre d'état au bas de la fenêtre principale. Du fait que vous pouvez supprimer plusieurs paquetages à la fois, veillez bien à ne sélectionner que ceux que vous voulez réellement supprimer.
Une fois que la désinstallation a commencé, Gnome-RPM demande confirmation, en affichant une fenêtre telle que celle illustrée dans Figure 6-14. Tous les paquetages que vous êtes sur le point de désinstaller sont répertoriés. Examinez-les tous pour vous assurer que vous n'êtes pas sur le point de supprimer quelque chose que vous devriez conserver. Le bouton Yes lance le processus de désinstallation. Une fois la désinstallation terminée, les paquetages et les groupes que vous avez supprimés disparaissent des fenêtres dans lesquelles ils se trouvaient.
Mise à jour de paquetages
Lorsqu'une nouvelle version d'un paquetage a été éditée, il est facile de l'installer sur votre système. Sélectionnez les paquetages dans la fenêtre des paquetages disponibles comme vous sélectionnez des paquetages à installer. Tant le bouton Upgrade de la barre d'outils que l'option de menu correspondante sous Operations => Upgrade déclenchent le processus. Vous pouvez ajouter (Add) des paquetages de la même manière que vous installez un nouveau paquetage.
Durant la mise à jour, le système affiche un indicateur de progression identique à celui qui s'affiche lors de l'installation des paquetages. Une fois cette opération terminée, les anciennes versions des paquetages sont supprimées, sauf spécification contraire (voir la section intitulée Configuration pour plus d'informations).
Il est préférable d'utiliser l'option de mise à jour plutôt que de désinstaller l'ancienne version d'un paquetage pour réinstaller la nouvelle. L'utilisation d'une mise à jour garantit que tous les changements apportés aux fichiers de configuration sont correctement conservés, alors que la désinstallation, puis l'installation d'un nouveau paquetage pourrait entraîner la perte de ces changements.
Si le système se trouve à court d'espace disque en cours d'installation, l'opération échoue. Toutefois, certains fichiers du paquetage en cours d'installation au moment de la survenance de l'erreur risquent de rester sur le système. Pour nettoyer celui-ci après cette erreur, réinstallez le paquetage après avoir ménagé davantage d'espace disque.