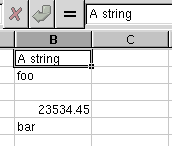Chapter 6. Entering data
6.1. Strings and Numbers
There are four basic types of data that can be entered into cells. They are:
- Strings
A string is any set of letters, or of letters and numbers. The only limitations are that strings cannot contain newlines. Put a single quote (') before strings beginning with a single quote ('), an at sign (@), plus (+), minus (-), or equals (=). See Figure 6-1 for an example of entering a string.
- Numbers
Numbers can be formatted as money, ($10.00), dates (11 Nov. 2002), or scientific notation (2.3e12). If you want a number to be displayed as a plain string without any number formatting, you can put a single quote (') before it.
- Formulas
Formulas are ways of describing a calculation you want Gnumeric to make automatically. Formulas always begin with a special character, which is usually the equals sign (=). You may also use the at symbol (@) or the plus or minus symbols (+ or -).
- Cell References
A cell reference is the part of a formula which refers to another cell. For example, in the formula to add two cells =(A4+A1), both A4 and A1 are cell references.
6.1.1. Dates and Numbers
When you begin entering a number, Gnumeric will attempt to match the data you enter with existing formats for numbered data. If it matches a data format, Gnumeric will automatically convert the entered data into the appropriate serial number, displaying it in an appropriate format.
Because of the format matching ability, user-entered data can be autofilled (see Chapter 8 for more information) properly.
See Table 9-1 for some examples of the many date and time formats that are accepted by Gnumeric.
6.1.2. Editing of Cells
Entering Data in a Cell
Select the cell where you want to enter data by clicking on it with the white cross cursor.
Type in the data or formula.
Press Enter.
See Section 6.2 for more detail on entering formulas into cells.
6.1.3. Editing Commands
After selecting the cell and initially entering the data, the user is in a limited editing mode, designed to aid in entering data which may contain cell references. The main keys for editing mistakes in this mode is the backspace key.
6.1.3.1. Advanced Editing Mode
For a more complete set of editing options, especially for longer entries, there is an advanced editing mode. To enter the advanced editing mode, press F2. The keyboard focus will then shift from the current cell to the editing region at the top of the worksheet. There, you can use cursor keys to position the cursor within the data in the cell, and have all of the capabilities of the data entry area available.
For example, you can use:
- Backspace
Delete the character to the left of the cursor.
- Cursor keys
Move the cursor appropriately.
- Ctrl+K
Delete to the end of the line
 | TIP |
|---|---|
All the normal key bindings for Gnome application entry boxes also apply in the data entry box. |
6.1.3.2. Error Messages
If a formula or set of data is not acceptable, Gnumeric will display an error message in the cell.