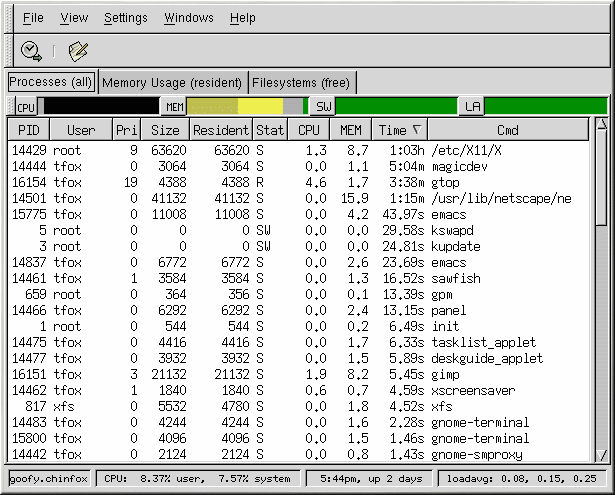Chapter 10. システム情報の収集
システム設定の方法をうんぬんする前に、まず基本的なシステム情報を収集する方法を考えなければなりません。たとえば、未使用のメモリがどれだけ残っているか、ハードドライブのパーティションがどうなっているか、どんなプロセスが動いているかといったことを知っておく必要があります。この章では、Red Hat Linuxシステムに関するそのような情報を、簡単なコマンドやいくつかのプログラムを使って調べる方法を説明します。
システムプロセス
ps axコマンドは、現在動いているシステムプロセスを、他のユーザーが所有するものも含め、一覧にして表示します。プロセスの所有者も表示したいときは、ps auxコマンドを使います。この一覧は静的です。つまり、このコマンドを実行した時点の状態を表し、その後の変化は反映されません。実行中のプロセスを表示し、定期的に一覧を更新したい場合は、あとで説明するtopコマンドを使います。
psコマンドとgrepコマンドを組み合わせると、あるプロセスが動いているかどうかを調べることができます。たとえば、Netscapeが動いているかどうかを調べるには、ps ax | grep netscape というコマンドを使います。
topコマンドは、現在動作中のプロセスを表示します。これには、メモリやCPU使用率などの重要な情報も含まれています。一覧はいつも最新状態にあり、動作中に設定を変更することもできます。次に示すのは、topの表示例です。
6:14pm up 2 days, 19:29, 5 users, load average: 0.10, 0.06, 0.07 71 processes: 68 sleeping, 2 running, 1 zombie, 0 stopped CPU states: 2.7% user, 0.5% system, 0.0% nice, 96.6% idle Mem: 256812K av, 252016K used, 4796K free, 97228K shrd, 43300K buff Swap: 265032K av, 1328K used, 263704K free 86180K cached PID USER PRI NI SIZE RSS SHARE STAT %CPU %MEM TIME COMMAND 15775 joe 5 0 11028 10M 3192 S 1.5 4.2 0:46 emacs 14429 root 15 0 63620 62M 3284 R 0.5 24.7 63:33 X 17372 joe 11 0 1056 1056 840 R 0.5 0.4 0:00 top 17356 joe 2 0 4104 4104 3244 S 0.3 1.5 0:00 gnome-terminal 14461 joe 1 0 3584 3584 2104 S 0.1 1.3 0:17 sawfish 1 root 0 0 544 544 476 S 0.0 0.2 0:06 init 2 root 0 0 0 0 0 SW 0.0 0.0 0:00 kflushd 3 root 1 0 0 0 0 SW 0.0 0.0 0:24 kupdate 4 root 0 0 0 0 0 SW 0.0 0.0 0:00 kpiod 5 root 0 0 0 0 0 SW 0.0 0.0 0:29 kswapd 347 root 0 0 556 556 460 S 0.0 0.2 0:00 syslogd 357 root 0 0 712 712 360 S 0.0 0.2 0:00 klogd 372 bin 0 0 692 692 584 S 0.0 0.2 0:00 portmap 388 root 0 0 0 0 0 SW 0.0 0.0 0:00 lockd 389 root 0 0 0 0 0 SW 0.0 0.0 0:00 rpciod 414 root 0 0 436 432 372 S 0.0 0.1 0:00 apmd 476 root 0 0 592 592 496 S 0.0 0.2 0:00 automount |
topコマンドを終了するときは、qキーを押してください。
次に、topコマンドの動作中に使える、便利なコマンドをあげましょう。
Table 10-1. 動作中に使えるtopコマンド
| コマンド | 説明 |
|---|---|
| スペース | すぐに表示を更新します。 |
| h | ヘルプ画面を表示します。 |
| k | プロセスをkillします。プロセスIDとそれに送るシグナルを指定するようプロンプトが表示されます。 |
| n | 表示するプロセスの数を変更します。プロンプトが表示されるので、表示するプロセスの数を入力します。 |
| u | ユーザー順に並べます。 |
| M | メモリ使用量の順に並べます。 |
| P | CPU使用率の順に並べます。 |
topをグラフィカルインターフェイスで使いたい場合は、GNOME システムモニターを利用します。起動は、次のようにします。GNOMEメインメニューボタン=>プログラム=>システム=>System Monitorあるいは、シェルプロンプトからgtopと入力します。